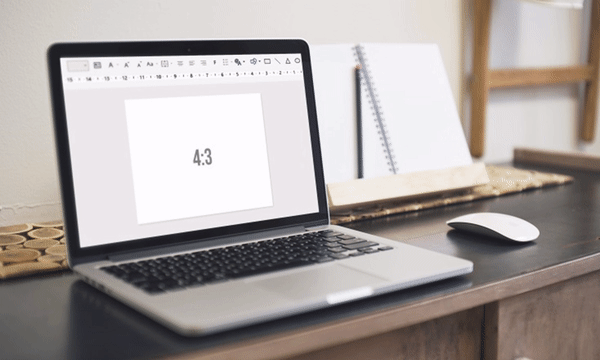
How to Change Slide Orientation in PowerPoint
Most PowerPoint (PPT) presentations are in 16:9 format, aka landscape orientation, which is great for presenting on most monitors and projectors. But there’s so much more you can do with your slide orientation.
We’ll run through various options for choosing a different orientation for PowerPoint. From vertical to portrait to widescreen – you’ll learn how to set the orientation you want in no time at all.
Stay flexible: adapt to circumstances
There will be times when you encounter the odd challenge in presenting; for example, you might come across 4:3 monitors/projectors or pivot monitors in portrait orientation. To make sure that your presentation is the most effective it can be no matter what the circumstances, you may need to adapt it to an appropriate size or orientation. Portrait orientation is also generally better than landscape for creating handouts or printing a presentation.
PowerPoint portrait orientation: the advantages
You may have already discovered that there are times when a landscape PPT slide orientation just doesn’t work very well. For example, when you want to use an organizational chart to clearly present key employees and their roles within the company. What to do? Well, it’s easy – use the portrait PPT slide orientation. It’s great for org charts and so much more.
How to set PPT slide orientation to portrait
1. Open the presentation.
2. Go to the Design tab and select Slide Size.

3. Now select Custom Slide Size.
4. Choose Portrait under Orientation > Slides.
5. Confirm your selection with OK.
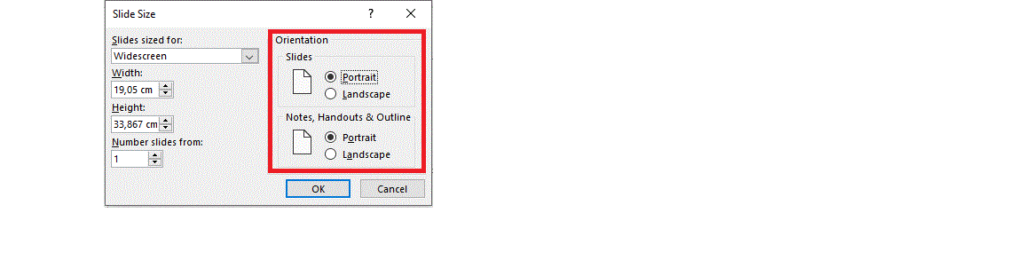
6. A PowerPoint dialog box will now open for you to choose between Maximize and Ensure Fit.
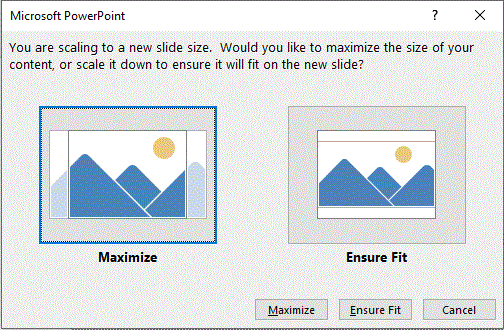
Maximize will enlarge your content, which means some images may no longer be displayed correctly. With Ensure to Fit, PowerPoint will attempt to fit all your content into the new orientation.
Set the PPT orientation for individual slides
Portrait orientation can be a good way to enhance your presentation, but things are often a bit more complicated. Many PowerPoint templates are tailored to landscape orientation, so it’s often only possible to create your whole presentation in either landscape or portrait orientation. You can alter the PPT slide orientation for your entire presentation as shown above. But if you just want the one slide in portrait orientation, we’ll show you how to do that.
To create a presentation containing slides in two different orientations, you need to create two versions of the same presentation – one in landscape and one in portrait — and then link them together. (Don’t panic; we’ll show you how!)
To link, first select an object, such as a text box, in your main presentation (let’s say this is in landscape orientation). This object will serve as the link base. Now go to the Insert tab and select Action.

PowerPoint will now open the Action Settings dialog box, so you can select how to open the presentation you put in portrait format. After Click Hyperlink to and then on Other PowerPoint presentation.
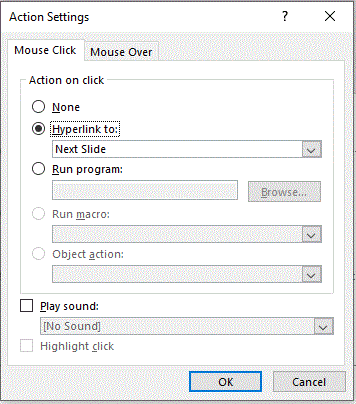
Now select your second presentation (in this case, the one in portrait orientation) and click OK. A link to the presentation in portrait orientation will now be created on the slide you selected. To go back to your original presentation from the linked presentation (for instance when you’ve finished with the slides in portrait orientation and want to return to landscape), simply repeat the process to create another link back.
PowerPoint portrait slides: print to fit
If you want to create a PDF from your presentation, for example print a slide, you can set the PPT slide orientation and size manually. To do this, first change the orientation to portrait and then select Custom under Paper Size. Now enter 21.6 cm for the width and 27.9 cm for the height (or whatever dimensions your paper happens to be).
Set another PPT slide orientation
PowerPoint doesn’t just offer portrait and landscape; there are other slide orientations which you can use to add impact to your PowerPoint presentation.
The first option here is to change the size of your slides. To do this, simply click Design > Slide Size and choose between Standard, Widescreen or Custom Slide Size.

If the selected content can’t be scaled automatically, you’ll need to choose either Maximize or Ensure Fit. Once again, you have the choice of an enlarged version, possibly without graphics, or a reduced but complete version of your slides.
4:3, 16:9, A3, banner and many more options
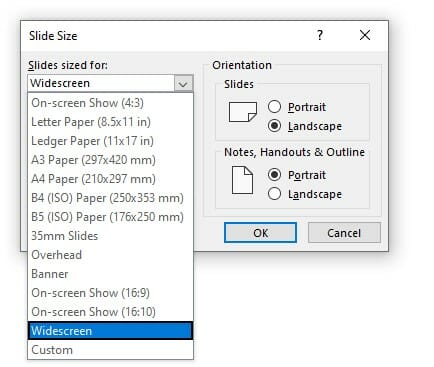
To use a size other than Standard or Widescreen, select Custom Slide Size from the Slide Size dropdown menu. Click the down arrow under Slides sized for: to see several options as well as their dimensions.
On-screen Show will crop the slides to 4:3, 16:9 and 16:10 dimensions. What you should consider when changing from 4:3 to 16:9 can be found here. And why you should rather use 16:9 here.
Widescreen sets the dimensions to 33.867 cm x 19.05 cm.
Both versions look the same when viewed, but Widescreen gives you more surface area for your content. Be careful when printing: Widescreen won’t fit on a regular sheet of paper without scaling it first.
Other options include Banner and Letter – PowerPoint offers you a variety of interesting options.
Customize your dimensions: inches, pixels or centimeters
You can change the setting for dimensions under Custom Slide Size. To change the height or width of your slide, simply enter the desired dimensions followed by in, cm or px.
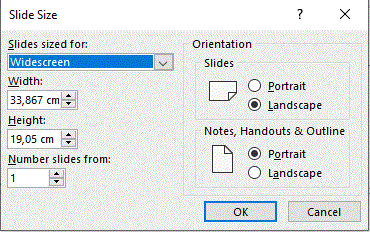
Select OK to save your changes. Once again, you may need to choose Maximize or Ensure Fit to scale the content properly.
Set a default slide orientation for your presentations
If you’ve found a format for PowerPoint that really suits the presentations you create, set a slide size that you want to work with in the future. This will be your new Theme. Once you’ve done that, go to the Design tab, click the arrow under Themes and select Save Current Theme. Your new theme will now be listed under Themes > Custom and can be used for future presentations.
Important: avoid distorted content when changing your slide orientation
When you’re working with different ppt orientations, be aware that you may have to rearrange or scale your slide content to make everything look coherent.
Conclusion: Change your ppt slide orientation quickly and easily!
It can be tricky to present all the facts and depth of content to your audience in a landscape orientation presentation. Choosing another orientation can create interesting new visual perspectives to keep your audience’s attention.
Looking for help with a specific slide orientation for PPT? We’re more than happy to advise and help you. Please feel free to contact us at [email protected] with any questions or worries about your presentations.




