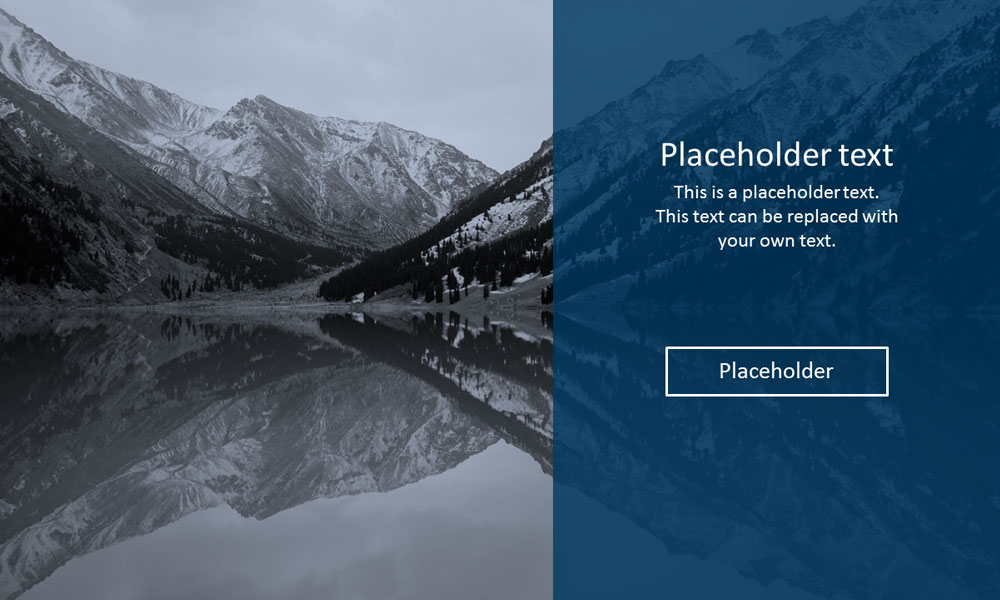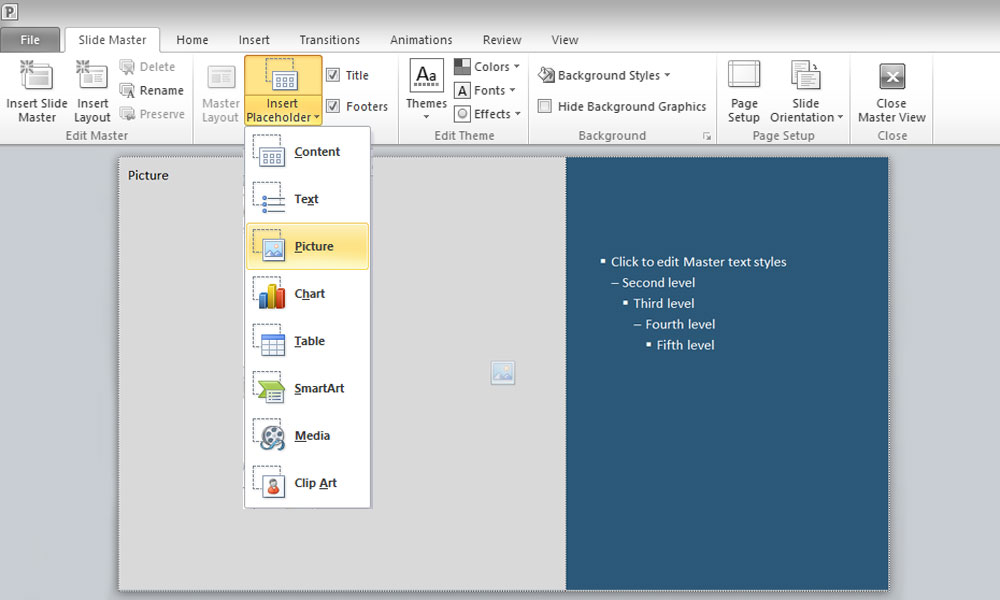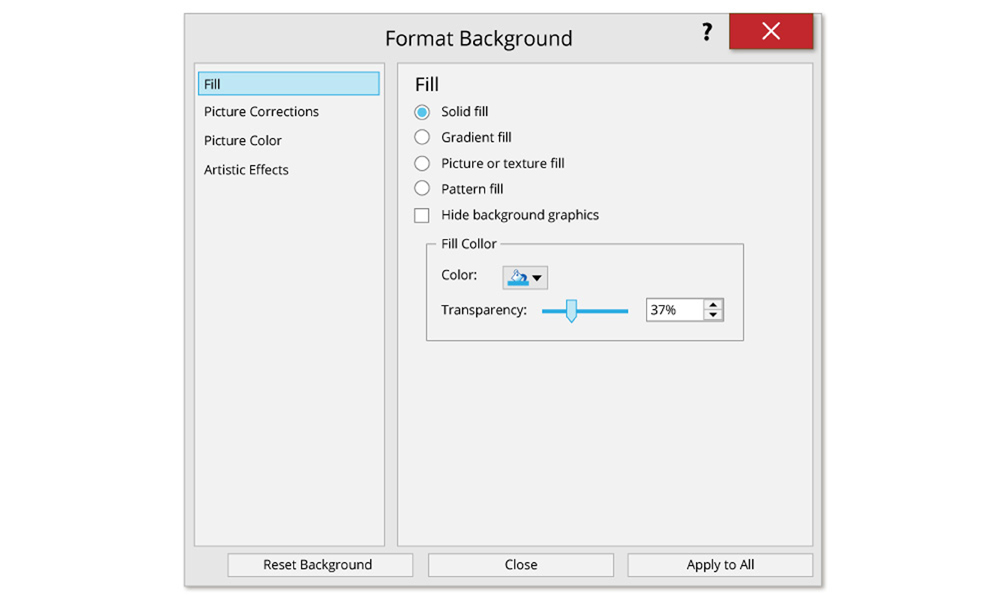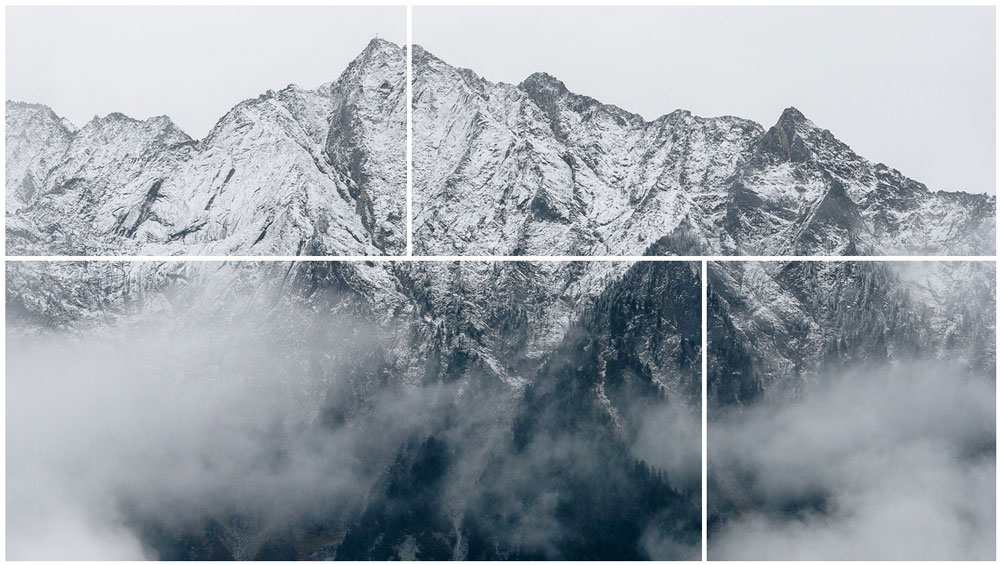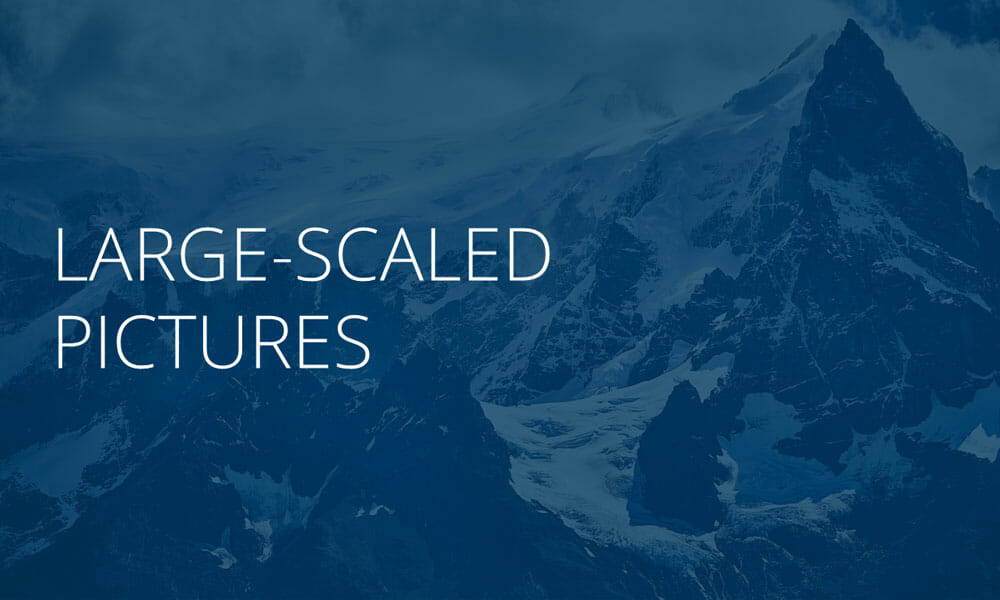
Create Professional Layouts with Large Pictures
Reading Time: 3 minutes
|
Author: Tom Becker
A picture is worth a thousand words. What is used so effectively in advertising can also be applied to your presentations. Large images with minimal text make a lasting impact and transform the entire slide into your very own projection surface.
How-To: Customize Transparency and Color
- Pictures that relate to your presentation topic are more effective when they take up the entire slide. Avoid using footers and logos and stick to semi-transparent text boxes.
- Depending on the design of the image, it may be a good idea to adjust its fill or transparency. Right-click the image and select Format Picture > Fill > Solid Fill and Transparency and adjust accordingly.
- Click Undo or Ctrl + Z if you’re unhappy with the changes.
Slide Layouts
- Go to Slide Master > View > Master View to set up your basic layout.
- Rename the layout so you can find it later.
- Place content and text placeholders where you want them and format them as required.
- The Insert Placeholder command can be found via Slide Master and Master View. Select Picture and drag the placeholder to the size you want.
- You can change the shape of the placeholder by going to Drawing Tools > Edit Shape. You can also combine shapes by using Merge Shapes.
- Now close the Master View.
Possible Adjustments
- Adjusting the image’s color can maximize its effect.
- To change the background on individual slides, click to the right of the slide and choose Format Background in the drop-down menu.
- You can also change the size and position of the text placeholders, for example if important image motifs are obscured or you want to highlight other elements.
Show Several Sections of the Same Image
- Showing various parts of the same image in multiple placeholders can be particularly effective.
- To do this, insert the images as usual and change the image cropping using Drawing Tools, then Format and Crop.
Large images offer so many appealing possibilities for your presentation. Try our tips above to see what best suits your aesthetic and makes the strongest visual impact.