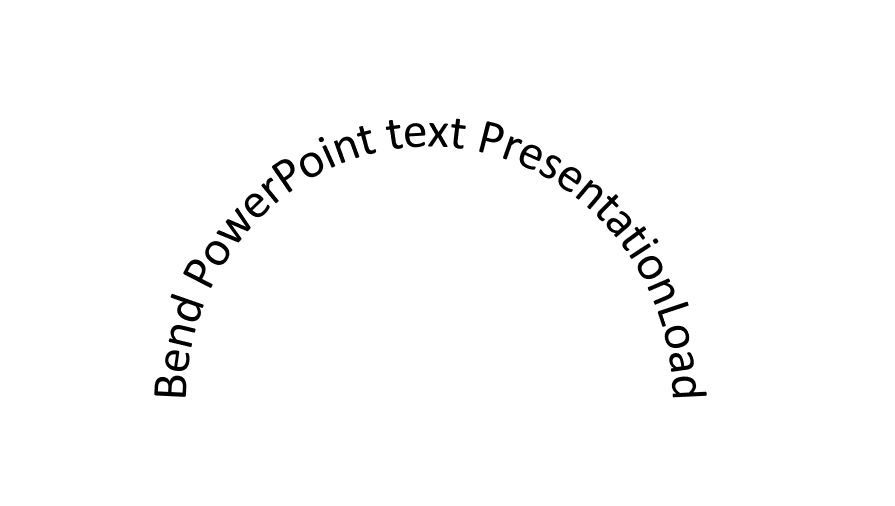
Bending PowerPoint Text: Curved Text as Design Element for Your Presentation
Want to add some dynamism to your presentation and make your text more engaging? Then the design element called ‘PowerPoint Text Bending’ might be just the thing for your PowerPoint presentation. Learn how to bend text or enhance it with effects and settings.
You will also discover which effects are suitable for this type of formatting and how to showcase the finished text using animations. Here, special caution is required: not every effect is visually compatible with text. Therefore, not all texts are suitable for use with curved text in Microsoft PowerPoint.
Prepare text in PowerPoint: This is what you need to do
First and foremost, you need a current version of Microsoft PowerPoint. If you are a subscriber to the Office 365 version, you will always have up-to-date access to the program and can get started immediately.
You can either open an existing presentation or create a new one. After you have created a blank slide under the ‘New Slide’ option in the ‘Home’ menu, you can then insert a text box there. Text boxes can be found in the ‘Insert’ menu under the ‘Text’ category.
To do this, select your written text, go back to Paragraph under Home and select Center. You can also use the Ctrl+E shortcut.

Tip: Ideally, format the text you are about to write here with centered alignment. To do this, highlight the text you have written, go back to the ‘Home‘ menu, and in the ‘Paragraph’ category, select centered formatting. Alternatively, you can simply press the ‘CTRL’ and ‘E’ keys.
Bending PowerPoint Text: Here’s How!
To bend the PowerPoint text, start by selecting it. Then, open the ‘Shape Format’ menu. In the ‘WordArt Styles’ category, you’ll find the ‘Text Effects’ button, which allows you to transform your text into WordArt.
Choose the ‘Transform’ tool here, and you will see a range of different deformation options that you can use to alter your text on your slides. The upper category, ‘Follow Path,’ is used to deform the text around a central point. Further down, you have a larger selection of other distortion effects to choose from. Select an effect that suits your preference.
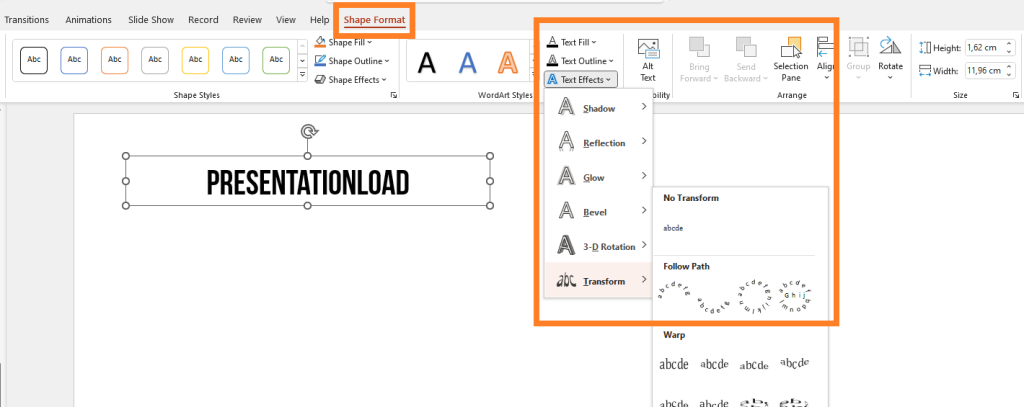
To create a circle from the text, deform the initially inserted text box, if possible, into a square shape. This way, your inserted text will have enough space to form a complete circular arc. If the text isn’t long enough for this, you can alternatively increase the font size until the circle is closed.
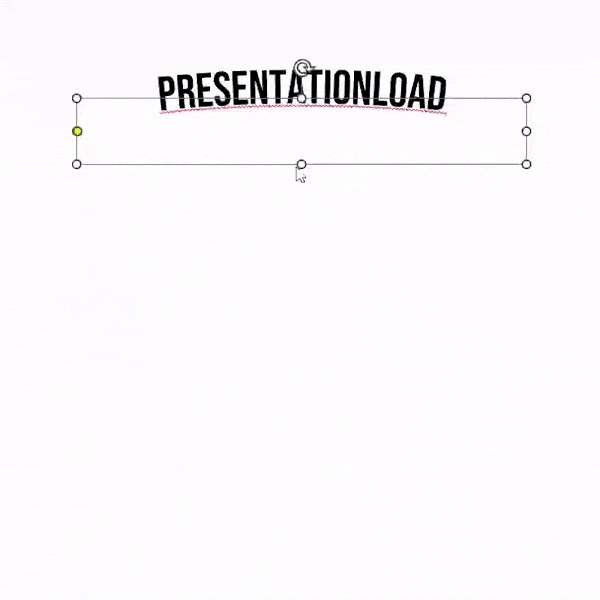
Tip: On the edge of the text box, you will now see a yellow dot. By holding and dragging it, you can determine how far the curve to which the text aligns should stretch.”
Bending PowerPoint Text: Additional Effects in Microsoft PowerPoint for Curved Text
The other deformation options you can choose from in the ‘Shape Format’ tab are similar in operation but have different effects as they use different deformation foundations.
During these text alterations, you can continue to edit, colorize, expand, or apply other formatting to the text. Feel free to experiment with the ‘WordArt Formats’ subcategory, which can be found in the ‘Shape Format’ menu.
Usually, you will find over 20 predefined adjustments there that you can easily apply. If these don’t suit your needs, you can use the ‘Text Fill‘ button and the ‘Text Outline’ option to apply various color aspects and determine the thickness of the lines around the letters.
Unfortunately, there is still no function to wrap the text around corners, so you can’t depict each side of a square individually. However, you can bypass this limitation by creating a separate text box for each side of the imaginary square.
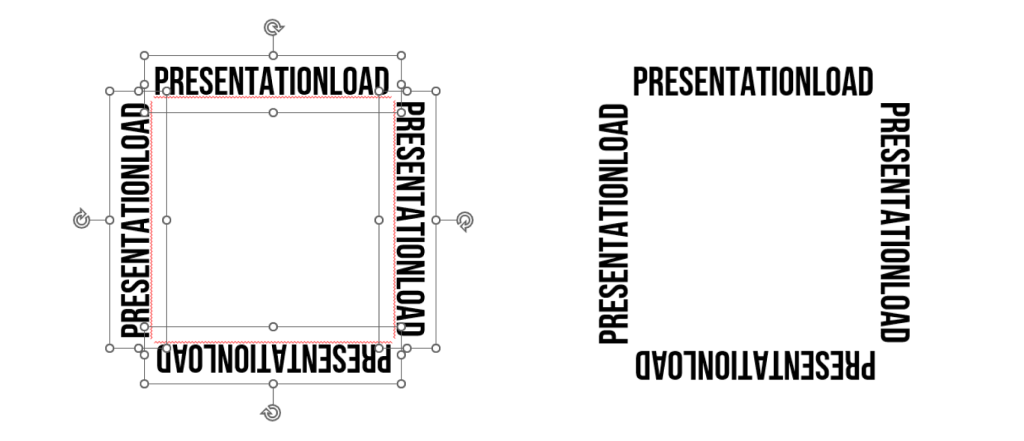
To showcase the new text properly using animations, there are several options available. Go to the ‘Animations’ menu and choose from the predefined motion effects.
Highly recommended, as they work well with the circular shape of our text, are the ‘Grow/Shrink’ effects, which can make the text field expand like a ball and bounce onto the slide. Also, ‘Spin’ or ‘Turn’ effects are very suitable. Using effect options, you can set various transitions to symmetrically reveal the text from all sides, like a clock.
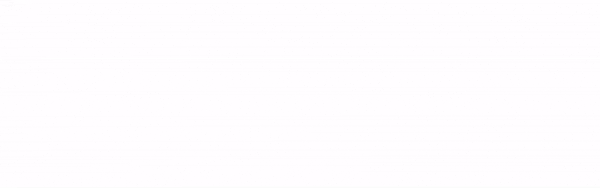
Avoid effects like ‘Object Color’ as they don’t blend well with the text box. On the other hand, ‘Underline’ and ‘Brush Color’ effects are highly suitable for creating impressive presentations.
Formatting Curved Text in PowerPoint Afterward
For a more individualized approach without a template, you can edit the text using the ‘Shape Format’ function. Right-click on the text, and in the context menu that appears, select ‘Format Shape.’
A small menu with three icons will open in the right-hand editing window. The middle one is labeled ‘Effects’ and can be used to add shadows or reflections to give the text a more three-dimensional appearance.
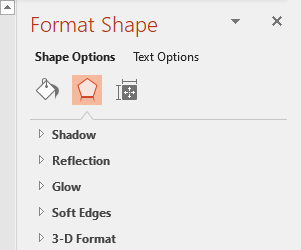
Here, you can also make 3D adjustments to add depth to your presentation. The motto is ‘less is more,’ so you should not overuse all the options at once, as this can make the text appear cluttered and distract from the actual content.
Especially suitable for our curved text box is reflection. You can choose from several predefined settings and manually adjust the details of the effect. The same goes for the shadow effect. Here, you can also determine the direction or strength from a predefined template library. You can make further adjustments using the sliders below the selection window to create the effect that suits your needs.
Conclusion – Bending Text in PowerPoint
You have now learned how to bend PowerPoint text and complement it with appropriate effects. As with any effect in Microsoft programs, the right blend for a holistic image is more important than the quantity of effects or animations.
Bending text in PowerPoint is a good technique to wrap text around images or symbols and avoid overwhelming viewers with text blocks. If you practice a little and have an eye for composition, curved text in PowerPoint is an excellent way to support this and enhance the overall impression. Try it out with our tips today!
If you encounter any issues with bending text in PowerPoint or have general PowerPoint questions, feel free to contact us. As an experienced PowerPoint agency, we are always available to assist you. You can reach us by email at [email protected]. These articles might also interest you:




