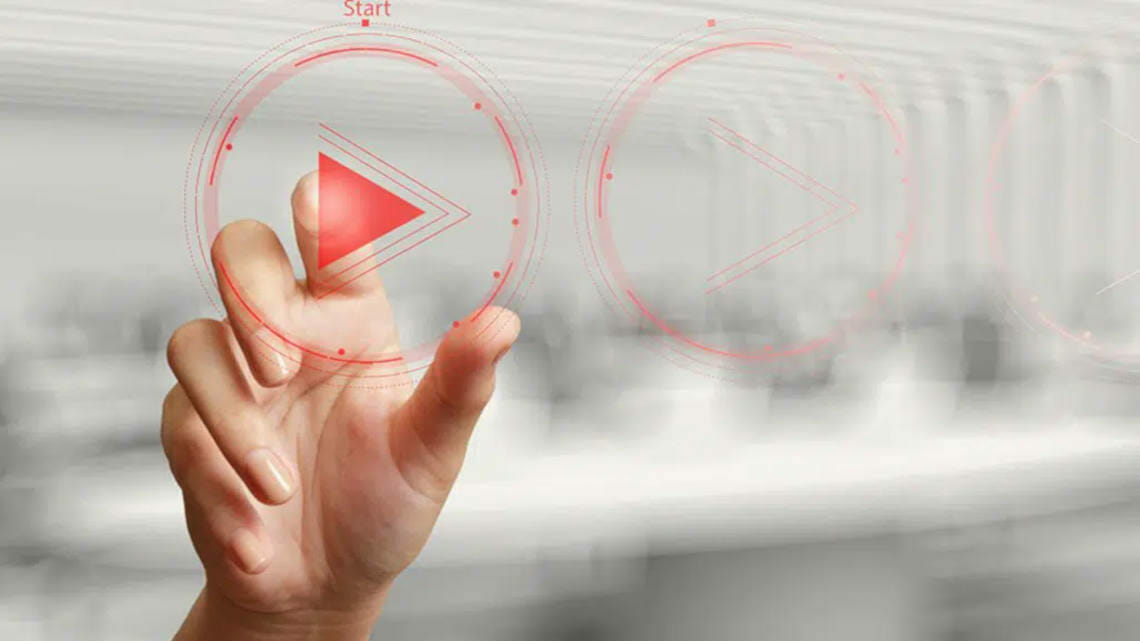
Interactive Presentations – 7 Tips to Help You Shape Them to Meet Your Goals!
You may well be all too familiar with the following:
You’re sitting in the audience while someone is giving a presentation, and you find yourself slowly and inexorably drifting off. The content of the presentation could be more exciting, and the monotonous clicking from slide to slide is becoming more and more boring with each change. The presentation seems like it will never end, and your attention is dwindling by the minute.
OK, so how to avoid this when it’s you up front giving the presentation?
Well, there are several options for making your own talk more interesting and dynamic. This article aims to introduce you to some simple but really effective methods.
So what are interactive presentations?
Interactive presentations mean that your talk is not just you standing and speaking, but that your audience actually gets involved, too. This article will show you tips and tricks to make this work, and how to use interactive presentations to best effect.
What are interactive presentations best for?
Returning to a specific slide during a presentation, or using links to videos and web pages, can be rather distracting. Clicking through your slides again eats up valuable time, and is boring for your audience.
Making presentations interactive may seem like a lot of unnecessary effort at first, but with some straightforward interactive presentation concepts and engaging content, you can up your audience’s attention considerably, meaning you’re far more likely to succeed in your goals.
Setting up your presentation: A useful tip!
Normally, the mouse pointer is hidden while a presentation is running, making it effectively impossible to click on links. To be able to launch interactive components during the slide show, it helpsl to enable the pointer during your presentation.
To show the pointer, enter presentation mode, e.g. via the F5 key. Then right-click on Pointer Options and then Arrow Options. Now you can choose when the pointer is displayed – never, when the mouse is moved, or always.
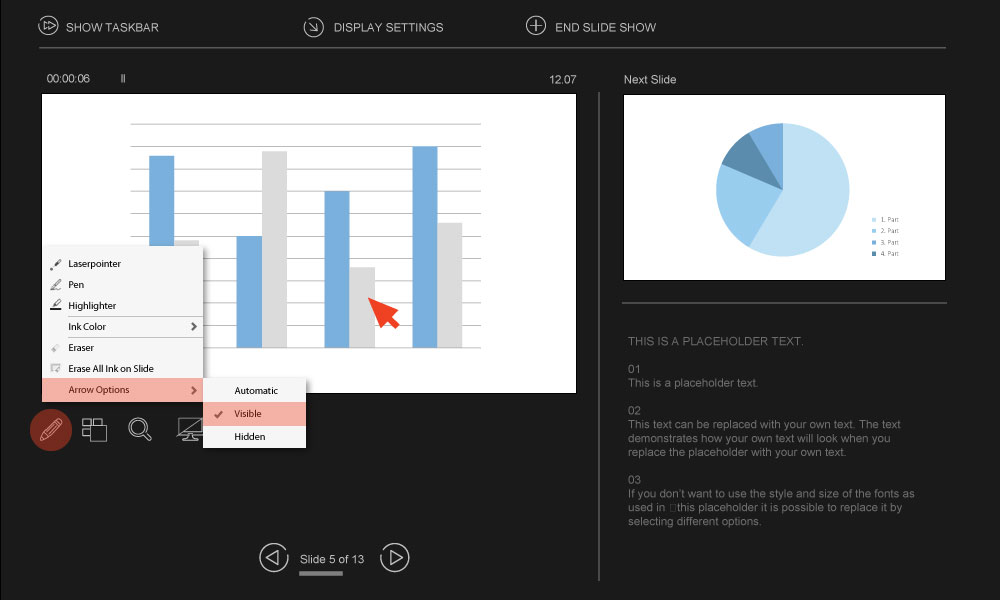
How to Create an Interactive Presentation – 7 Invaluable Tips!
#1: Use different slide navigation options
PowerPoint allows you to access customised sections of your presentation via a navigation bar. This means you aren’t bound to a fixed slide flow, but can jump freely between different subsections of your presentation as needed.
Here’s how to insert sections into your presentation:
- Place your cursor between the slides that you want to divide into different sections
- Select the Slides option in the Home tab, then Section and Add Section
- Once you’ve created sections, you can name them straight away, or right-click on them later and choose Rename Section
Another convenient way to access different sections during your presentation is to use tabs. With tabs your audience can see where you are in your presentation and what is still to come. You can find templates for this in our store:
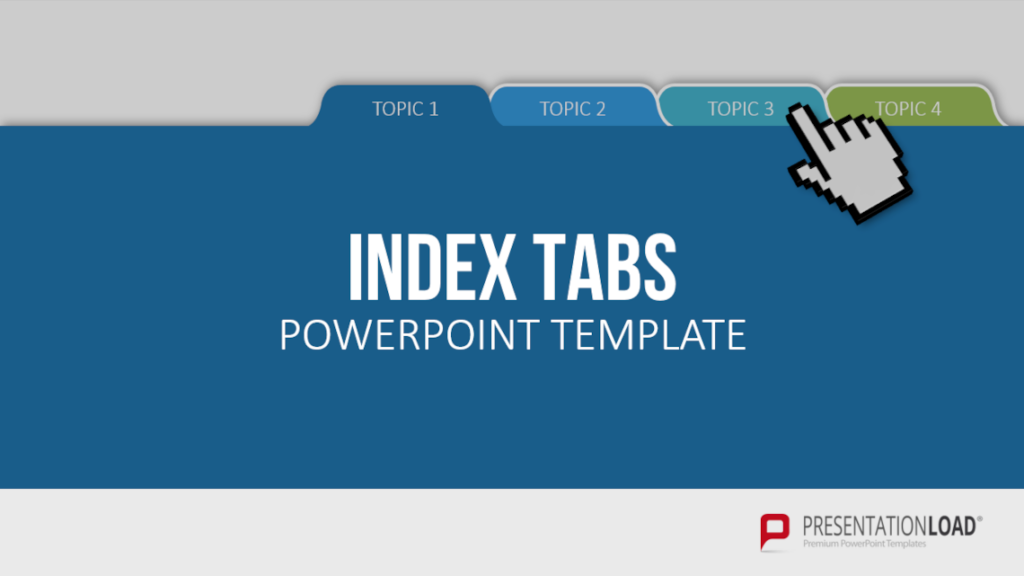
#2: Use the zoom effect
The PowerPoint zoom effect allows you to zoom in and out of your slides, jumping slickly from one slide to another. This helps keep your audience on their toes, with its interesting dynamics, and can look really professional with a bit of practice.
To find out how to confidently use different zoom effects, check out our article on PowerPoint Zoom here!
#3: Create dynamic transitions with the morph effect
The morph effect lets you transition seamlessly from one slide to another in PowerPoint with a flow that looks like it’s moving.
Here’s how to set up the morph effect for your interactive presentation:
- First duplicate your source slide
- Now make a few eye-catching changes to your duplicated slide: enlarge, shrink or move objects; delete text; or add new text. You can do whatever you want here!.
- Then click on the Transitions tab and select Morph
- Now either click Preview or press F5 to start the presentation to see the transition you’ve created. You can experiment until you’re satisfied, then save
We’ve gone into morph transition in more detail in our article “PowerPoint Morph“.
#4: Lighten up your presentation with videos
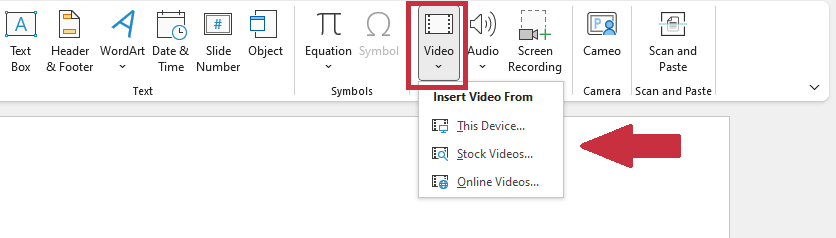
Short videos during the presentation are a great way to liven up your talk and provide a bit of variety. They can pep up your audience’s attention, and give you a moment to collect yourself or have a sip of water.
Any clips should just be to accentuate the point you’re making, though – putting videos that are too long into a presentation ruins the flow of your ideas, and can turn your audience off.
There are two options for including videos in your presentation: you can either insert a video directly, or embed one stored online. The difference is basically that the first requires more storage space, but works offline.
Here’s how to easily insert both video files and online videos:
To insert a video file:
In the Insert tab, first select Video and then Video from my Computer. Then just navigate to the video file you want and confirm your selection.
To embed an online video:
As above, first click on Insert and then Video. Now select Online Video; you can then find the video you want on YouTube etc.
For more ideas on how to use videos in your presentations, check out our article “Inserting Videos into PowerPoint.”
#5: Keep your audience’s attention by setting triggers
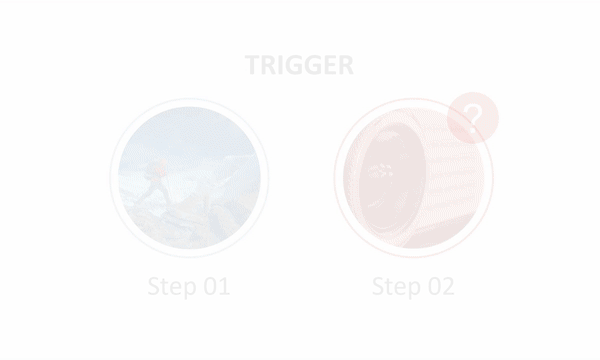
This tip may sound a bit weird at first, but triggers are a good way to catch your audience’s attention! They’re designed to fade information in and out at the click of a mouse.
This has several advantages:
New content suddenly appearing is interesting, and makes people look at what you’re presenting. Your slides remain organized and clear, as you can hide the trigger any time you choose. It’s mostly advisable to do this pretty soon, as overloaded slides can make people stop paying attention.
How to configure triggers in PowerPoint:
- After creating your slide, draw a shape (something interesting, like a speech bubble) to be used as a trigger and place it on your slide
- Compose the text that you want to show up when the trigger is fired, and place it in the shape
- Now select both the shape and the associated text, and choose an effect in the Animations tab, such as Fade
- To set the trigger, go to the Animations tab, click Trigger, choose When Clicked, and then click on the trigger (i.e. the shape you created)
To be able to hide the trigger once it’s done its job, there are a couple of additional steps:
- Click on Animation Area under Animations and double-click the trigger to open the Effect Options dialog box
- Then select Hide with next mouse click under After animation
#6: Use technical tools for support
There is now a wide range of devices that can assist you with your interactive presentation. The advantage of laser pointers and devices that you can operate via remote control is that you aren’t tied to standing next to your laptop! Moving freely around the room makes it easier for you to build a real bond with your audience.
#7: Use polls and quizzes to engage your audience
You don’t need any technical tools to do this, and it helps you bond with your audience without much extra effort. The human brain processes questions in a different way to statements – so putting in polls or quizzes automatically shifts your audience from passive to active mode, meaning more engagement.
So thinking up a few good questions before your presentation, or creating a survey, is a great way to get your audience involved and attentive!
Why include a quiz?
Interactive quizzes fulfil several functions – they allow people to participate actively, reinforce the points you’ve already made, and help prepare your audience for what’s coming next.
To create quizzes, there are several options, such as Kahoot!, which is a free, web-based tool. The audience can answer via smartphone.
Conclusion: In short, these interactive tools are a great way to liven up your presentation!
Keep your audience’s attention high with these tips and tricks, and no-one will get bored! Whether a survey, a quiz, or videos, your audience will benefit from participating in your interactive presentation.
Feel free to contact us at [email protected] with any questions about interactive presentations, or indeed PowerPoint in general – we’ll be glad to help you out!
Are you looking for professionally designed slide templates as a basis for your presentation? Take a look around our shop. We have numerous slide templates prepared for you on a wide range of (business) topics. Take a look directly! ►To the shop
You might also find the following articles of interest:




