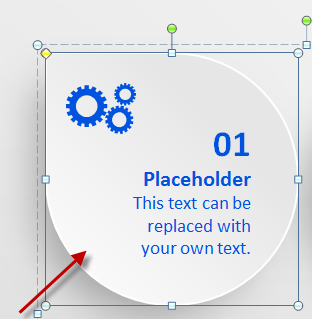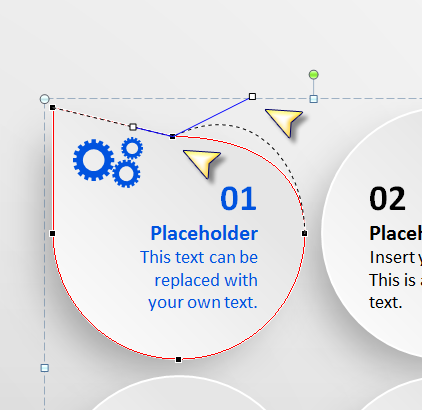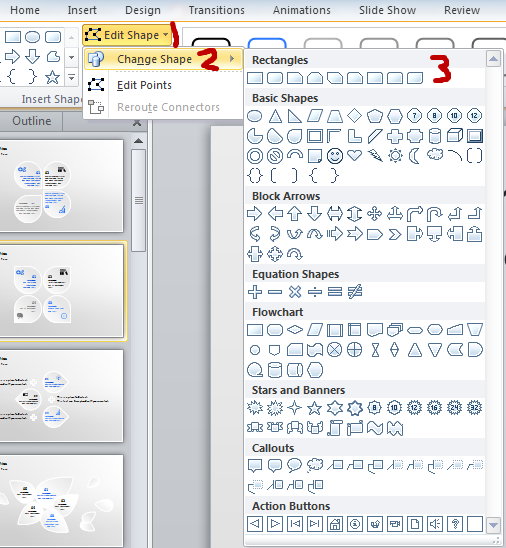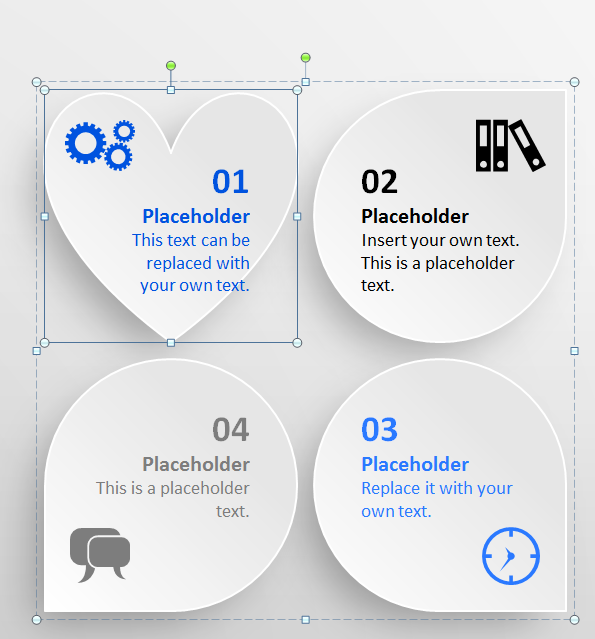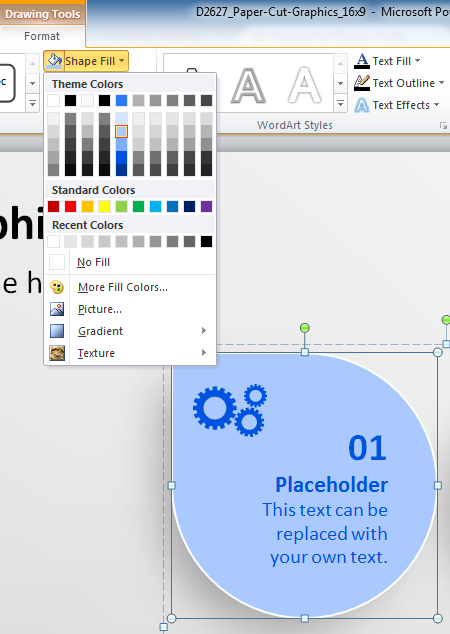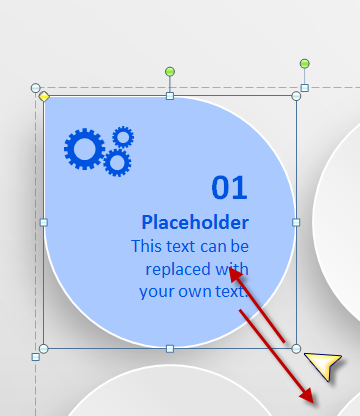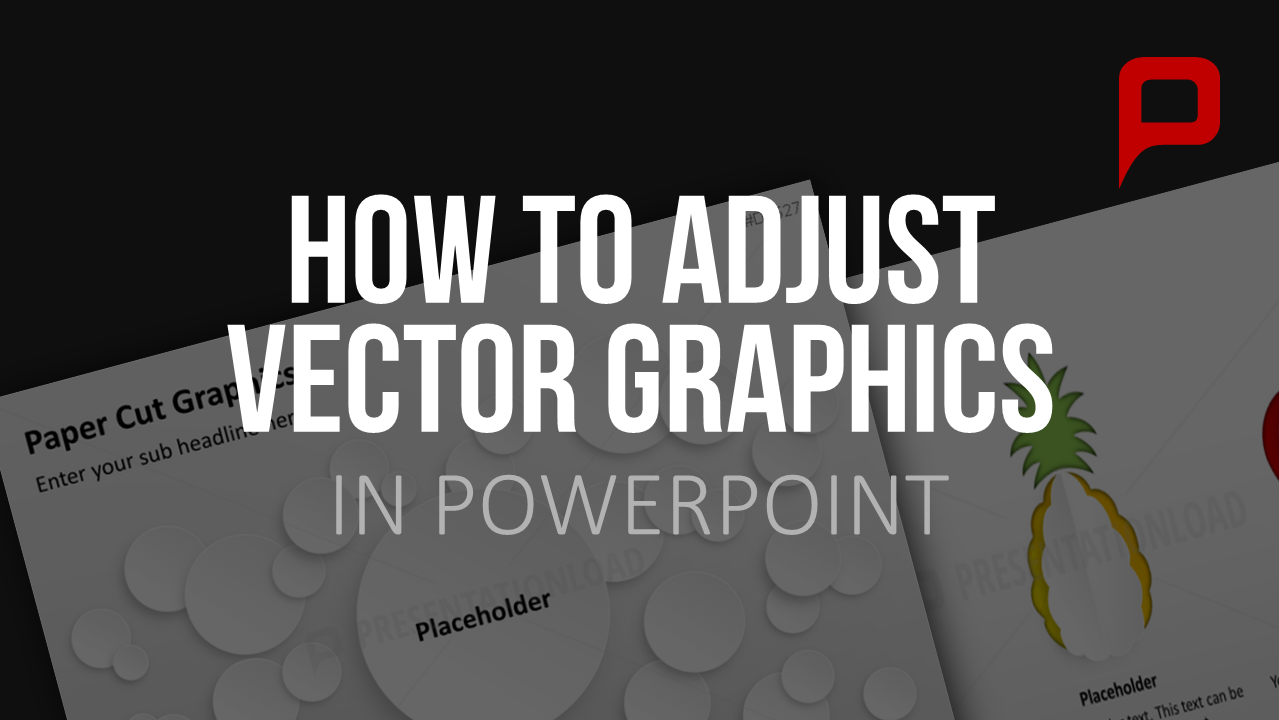
How to Adjust Vector Graphics in PowerPoint: an Example
In our online shop you will find a variety of PowerPoint templates based on vector graphics. These graphics are made of points connected through lines. They are particularly useful for the detailed illustration of graphics and deliver a resolution that cannot be attained with pixel-based graphics.
Our templates are generally optimized for immediate use. But if you want to modify certain vectors there are several possibilities. In this blog post you will learn how to individually adjust vector graphics in PowerPoint.
Change Certain Vector Points
Although we offer vectorized graphics in various designs you might wish to modify the shape of a vector.
- Click on the preferred vector graphics with the left mouse button.
2. Now click ‘Edit Shape’ on the tab ‘Insert Shapes’ and choose the option ‘Edit Points’. The selected vector graphic will now be framed red and can be adjusted by changing the position of the vector points.
ATTENTION: Changing the vector shape can cause problems especially when you are unpracticed. Only save your modifications when you are satisfied with the result of the shape.
Give Vector Graphics a New Shape
Changing the shape of vector graphics can be much easier: You can vary them with a completely new and pre-designed shape (e.g. star, arrow, heart, and rectangle).
- Select the graphic with the left mouse button as shown above. Then choose the option ‘Change Shape’ in the tab ‘Edit Shape’.
2. Now choose the preferred shape for your vector graphic. The changes will immediately be adopted.
ATTENTION: If there is a text placeholder in the modified graphics you have to adjust it so that it fits the shape again.
Change the Color
You want to change the color of a selected vector graphic?
- Left-click the graphic.
- Now choose the option ‘Shape Fill’ in the tab ‘Format’. Changes will immediately be adopted.
Adjust the Size
If you want to adjust the size of a vectorized graphic just follow these steps:
1. Mark the preferred graphic with a left mouse click.
2. Position the cursor on one of the graphic’s corner points.
3. Hold the shift key while you change the position of the corner point by clicking the left mouse button.
ATTENTION: If the change of a graphic’s size is too extreme it can cause unwanted visual issues concerning the text placeholders. So just be sure to moderately shift the size or adjust the placeholders so that they fit into the size of the modified graphic.
Discover premium vector graphics for PowerPoint