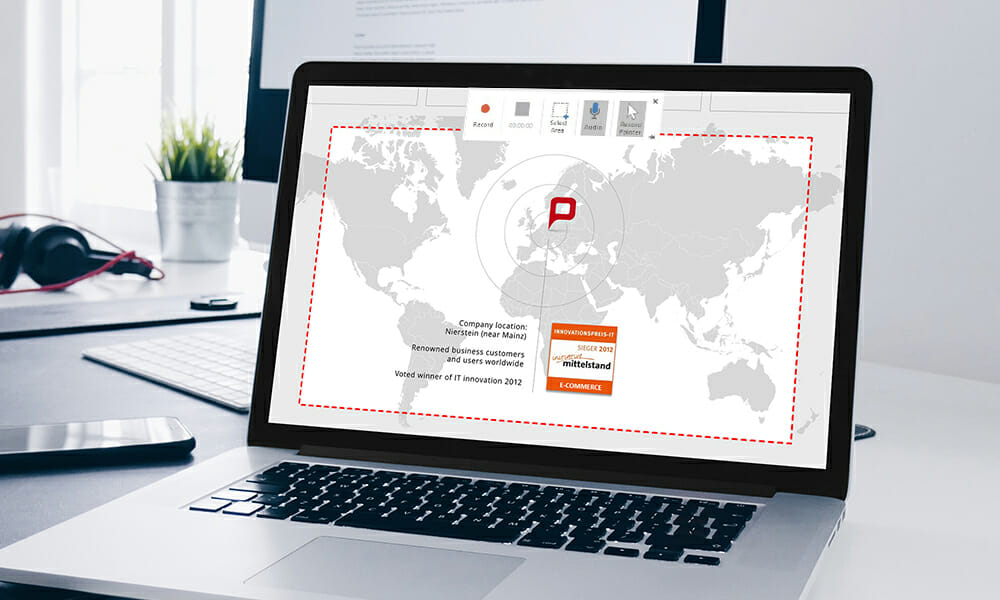
How to Record Your Screen in PowerPoint
PowerPoint gives you the option of recording your own screen, adding sound and saving this recording separately or embedding it in a slide. This feature is great for demonstrating content or individual steps, such as software processes. This allows your audience to experience in real-time what needs to be done instead of trying to visualize the processes themselves.
You will need a sound card, a microphone and sufficient storage space on the target drive. Speakers are needed to play the sound.
Screen Recording Guide
- Open the slide in which you want to embed the recording.
- On the Insert tab, click Screen Recording.
- Option 1: Record the Entire Screen
- Use the key combination Windows logo key + Shift key + F.
- Option 2: Record Part of the Screen
- Choose Select Area (Windows logo key + Shift key + A).
- Use the crosshair cursor to select the desired area.
- Click Record.
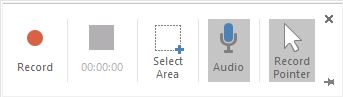
- You can control you recording with Pause, Record, or Stop.
- When the recording is complete, save the presentation by clicking File and Save. The recording is now embedded on the selected slide.
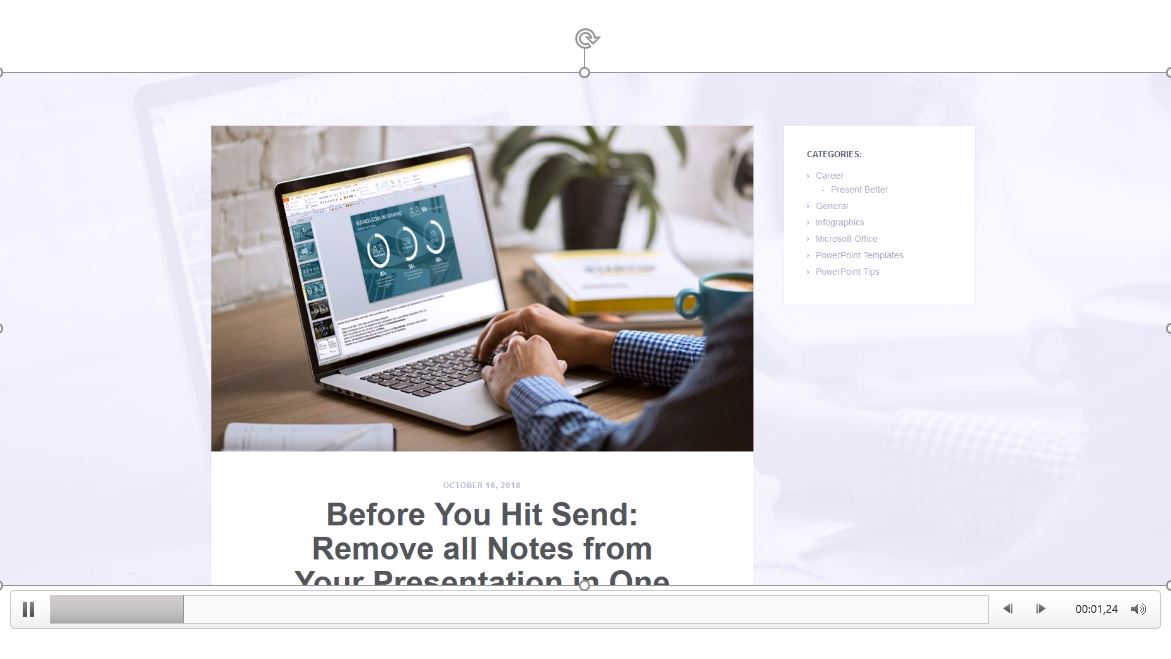
- To save the recording as a separate file, right-click the video frame and select Save Media as.
You can also shorten the video to remove any unnecessary segments. Note that PowerPoint currently only allows you to remove the beginning and end of the video. Everything else can’t be edited (for example, you can’t delete mistakes in the middle of the video).
How to Trim Your Video
- Right-click the video frame.
- Select Trim.
- Using the Trim Video box, play the video to the desired point then press pause.
- Depending on whether you want to trim the beginning or end of the video, click on the start or end point of the video and drag the arrow to the desired position.
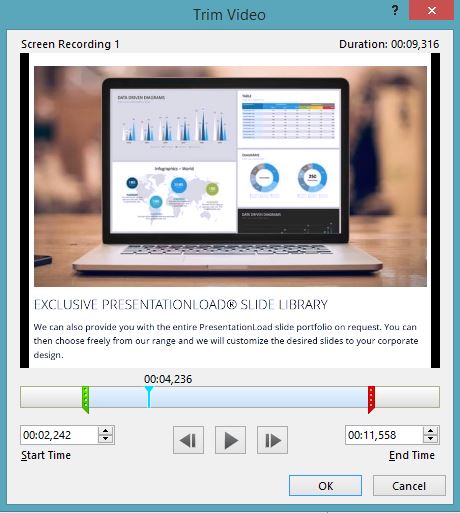
A video is a far more effective method for explaining processes than just plain text or a series of images. It allows you to clearly show, step by step, exactly what needs to be done. Your audience will thank you for it!




