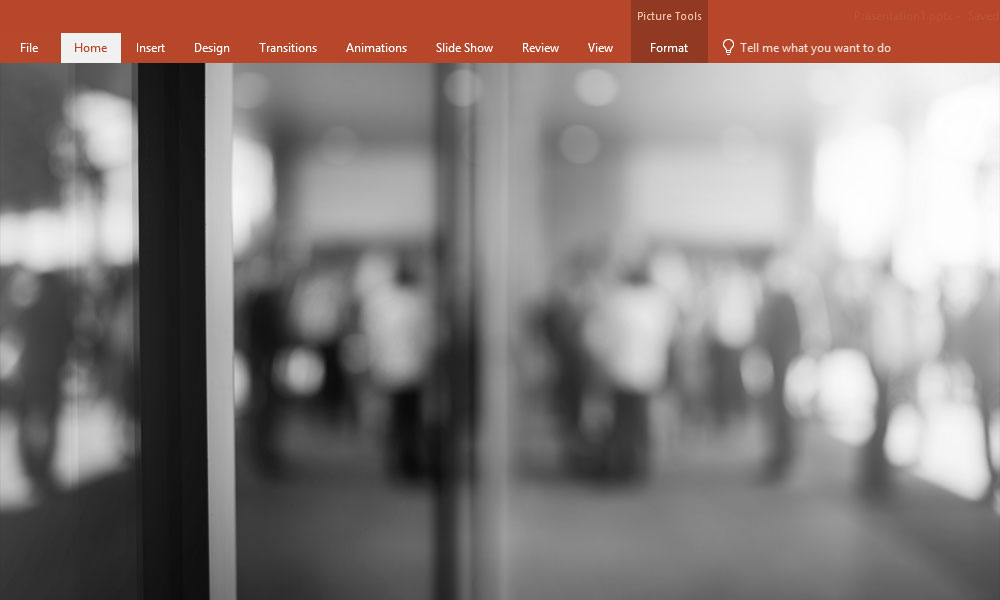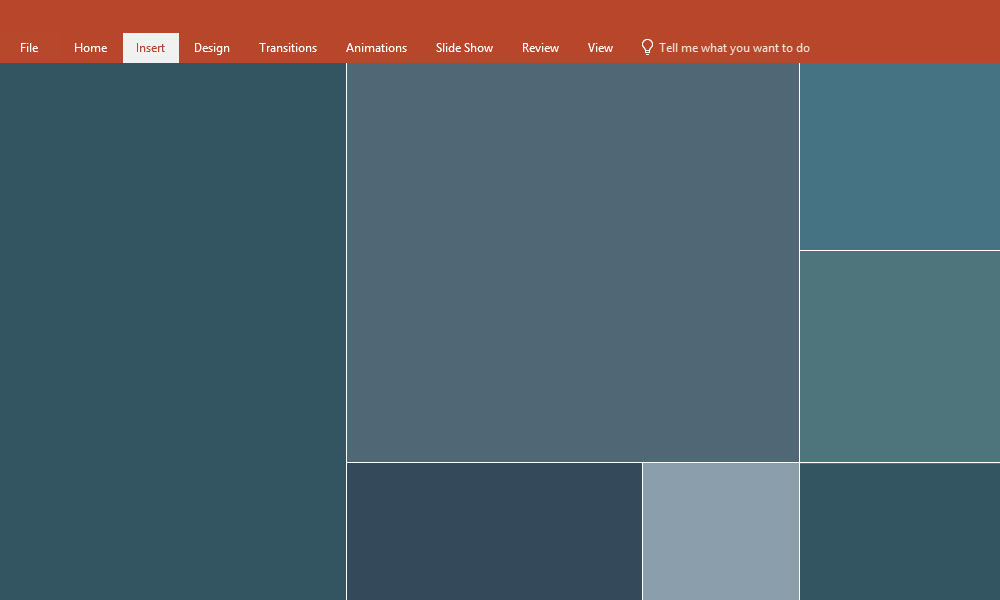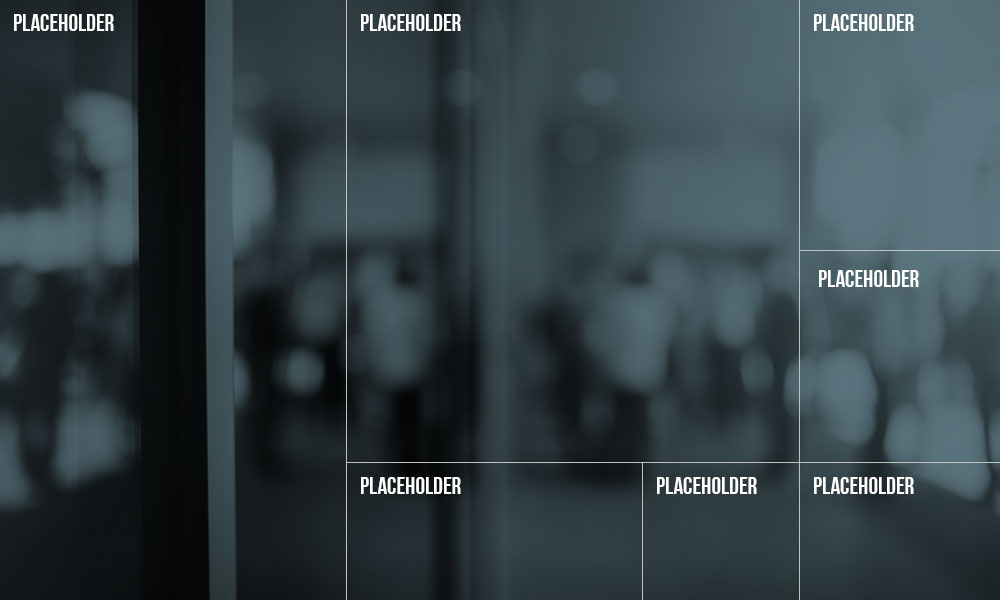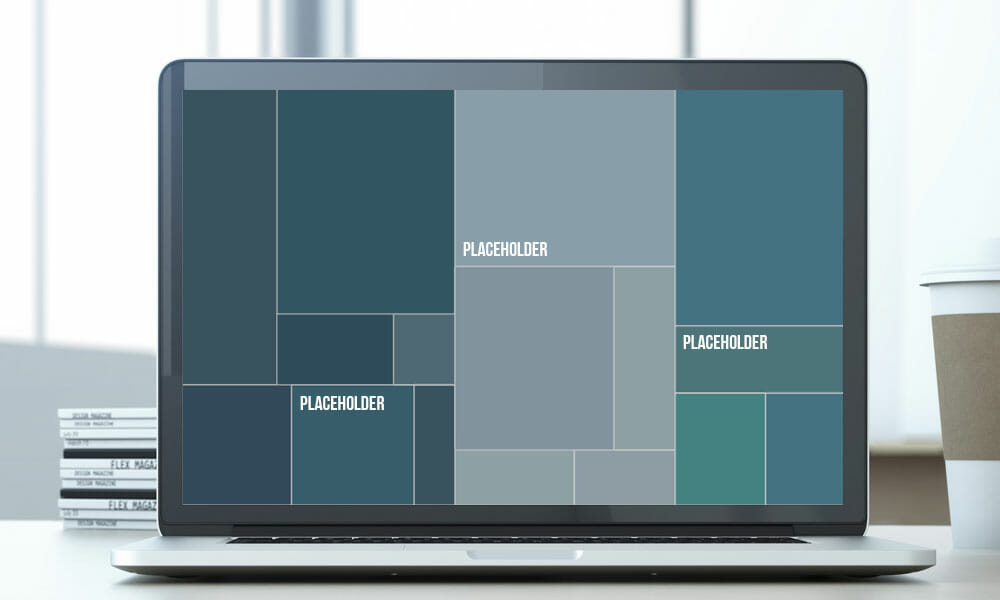
Treemaps in PowerPoint
Reading Time: 2 minutes
|
Author: Tom Becker
A treemap is a chart of nesting categories ideal for providing a hierarchical view of data, such as your company’s best-selling products by largest sales. Each color represents a different category.
Treemaps offer numerous advantages compared to conventional charts:
- They make your presentation visuals unique, piquing the interest of your audience.
- They can be used with image backgrounds, allowing you to add flags, product images, logos, buildings, and other relevant graphics.
- They make it easier to spot patterns within groupings by categorizing data into color-coded sections.
- Branches with top categories are represented by larger rectangles. Smaller rectangles are used for subcategories. This makes even complex hierarchies easy to understand.
- In addition, treemaps can show proportions between the different branches. The rectangle size is proportionate to the size of the data displayed. They are especially effective for showing key relationships.
How to create a treemap
1. Select an image background
- Under Insert, click Pictures and select the desired photo.
- Select the image and click Format under Picture Tools. Click Color > Recolor to change the image to your desired color.
2. Insert a chart
- Go to Insert > Chart.
- Select Treemap in the left column and click OK.
- A default Excel table will appear above the chart. You can replace all entries in the table with your own data.
- Place the chart over the inserted image.
- Adjust the chart’s size to fit the image.
3. Final Steps
- Drag the chart back down from the image.
- Select the image and press Ctrl + X.
- Right click on the chart and select Format Data Series.
- In the task pane, click the bucket icon for Fill and Line, then Image or Texture Fill, Paste Image, and Clipboard.
Finally, input each category and you are good to go!