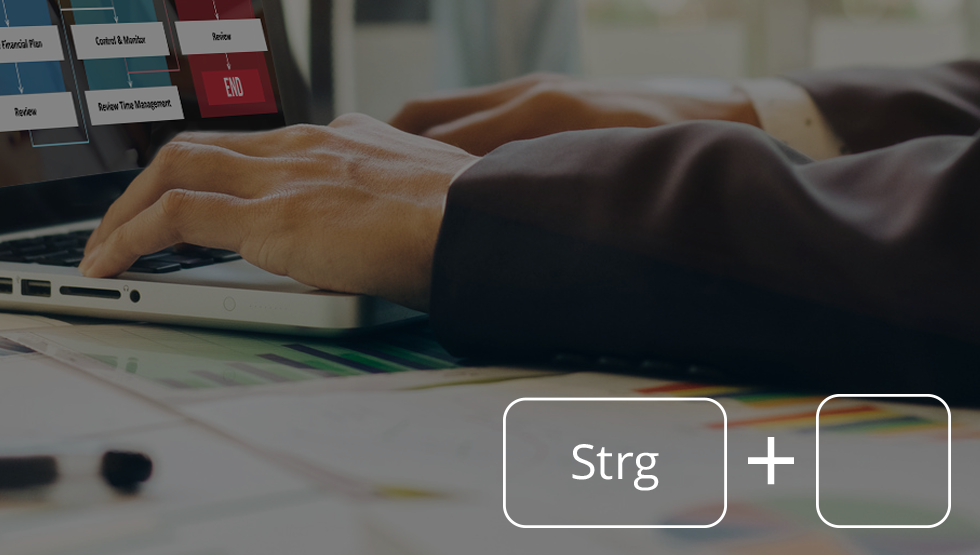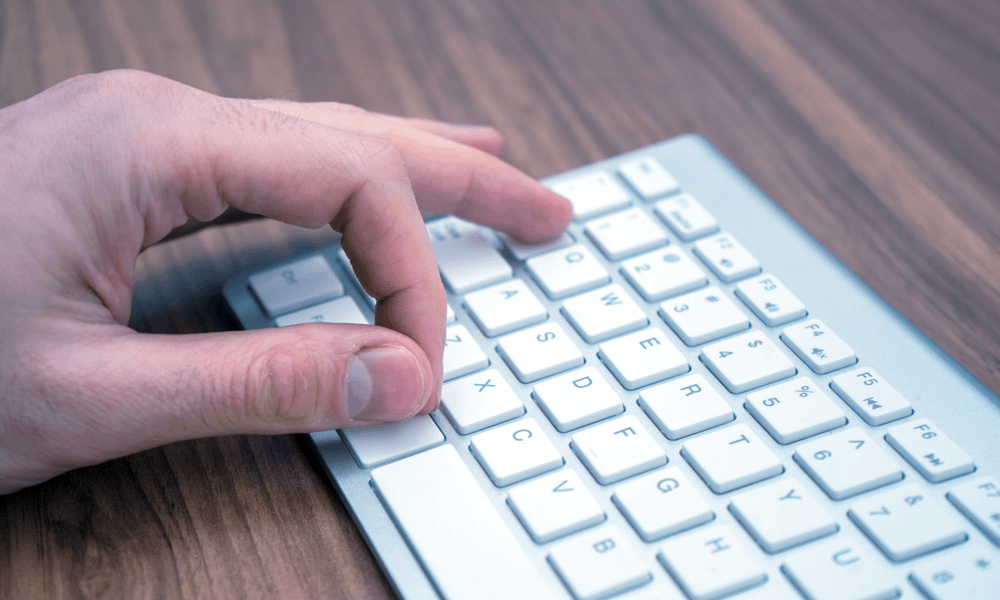
Work More Efficiently in PowerPoint: Keyboard Shortcuts
PowerPoint supports a number of shortcuts, many of which may be familiar to you from other Office programs. These can save you a huge amount of time and frustration when putting together your presentation. Here’s an overview of some of the most useful keyboard shortcuts for PowerPoint.
Looking to speed up your workflow. PowerPoint not only offers the popular tried-and-true shortcuts, but also many others that you may not know. Read on for our selection of the most useful shortcuts in PowerPoint.
- Duplicate Objects – Ctrl + D
Create a copy of the selected object (shape, text field, image, etc.). Holding down the left mouse button + Ctrl also creates a copy of the object, simultaneously allowing you to move the duplicate to where you want on the slide.
- Duplicate Slides – Ctrl + Shift + D
Ctrl + Shift + D is used to duplicate the selected slide.
- Open Header and Footer Dialog Box – Alt + Shift + D
Change header and footer settings.
- Insert New Slide – Ctrl + M
Add a slide to your presentation.
- Insert Hyperlink – Ctrl + K
Opens the Insert Hyperlink dialog box.
- Cut – Ctrl + X
Cut selected object, text, or slide.
- Copy – Ctrl + C
Copy selected text or object to clipboard
- Paste – Ctrl + V
Insert copied object or text from clipboard.
- Group Objects – Ctrl + G
Group selected objects. These can be moved and edited as a single object.
- Move Object – Arrow Keys
Position selected object on slide.
- Rotate Object – Alt + Left/Right Arrow Key
Rotate selected object to left or right on its own axis.
Open/Close Selection and Task Pane – Alt + F10 (only for PowerPoint 2010 and 2013)
Show or hide Selection pane (Selection and Visibility pane in PowerPoint 2010) to the right of the slide. This pane allows you to view, select, and hide the slide’s individual elements.
PowerPoint Tip: Keyboard Shortcuts for Working with Text
When working with a text-heavy presentation, shortcuts are a must. Thankfully, PowerPoint offers a lot of different options. Here’s a list of some keyboard shortcuts that will make things easier and save you time.
Sometimes a lot of text in a presentation can’t be avoided. Here are some tips to help you work quickly and effectively no matter how much text you have.
- Open Font Dialog Box – Ctrl + T
Select your font settings.
- Apply Underline – Ctrl + U
Underline selected text.
- Align Text Left – Ctrl + L
Align selected text to the left.
- Align Text Right – Ctrl + R
Align selected text to the right.
- Align text Center – Ctrl + E
Align selected text in the center.
- Justify Text – Ctrl + J
Align the selected text from both left and right.
- Jump to Paragraph – Ctrl + Up/Down Arrow Key
Move the cursor to the previous or following paragraph.
- Jump to Word – Ctrl + Left/Right Arrow Key
Move cursor to previous or following word.
- Select Text – Shift + Arrow Keys
Create text selection and extend the selection in all directions.
- Select All Text – Ctrl + A
Select all text.